PC Troubleshooting Plus
Start with a basic PC set up to eliminate the suspects and find a faulty component
You've just built your PC you're ready to go. You hopefully hit the power button and await the boot up 'bleep' followed by a pleasing flow of text appearing on your monitor - but wait... no bleep, no display, no sounds or lights - what's going on?
Judging by our messaging forums, this is a common horror for our budding PC builders. Having answered many questions on the subject, we've put together this 'advanced troubleshooter' to help you through these difficult times.
With so many complex parts and connections the possibilities of locating the fault seem endless. The reality is that by a simple process of elimination it should be relatively simple (if perhaps a little time consuming) to track down that 'spanner in the works'.
First of all, it is necessary to understand what is happening during the 'boot' process and the minimum hardware needed to achieve a successful boot of the system.
- The Power button is pressed.
- The Motherboard checks that the CPU is able to process information correctly.
- Built in software called the BIOS is processed by the CPU.
- The CPU, RAM and Video Card are all checked for basic functionality.
- The system will give one 'bleep' to indicate that the system passed all the initial tests, or a series of bleeps to indicate a specific fault.
- The next part of the BIOS is run and a display is sent to the monitor.
- The BIOS will then do several further tests on connected hardware (RAM, Keyboard, Mouse etc.) and display any errors
- The system will then attempt to load the Operating System software from the designated boot drive.
From the above procedure we can determine that a 'bootable' system will only need a PSU, Motherboard, CPU, RAM and a Video card. This will be the start point for tracking down the fault...
Back to basics
Assuming that your new PC is completely assembled, you'll need to undo some of your previous work. First off, power the system off and disconnect all the external cables, including the mains cable.
Inside the case, disconnect any IDE and FDD data cables from the motherboard and disconnect all the front panel connectors except the Power switch cable (it is a good idea at this point to double check with the manual that the Power switch cable is connected correctly.)
Also, remove any or all of the Adapter cards (e.g. modems, soundcards etc.) except for the Video card.
First test boot
Connect just the base unit mains cable and the monitor cable. The rest can be left unconnected for the moment. If there is a switch on the PSU next to where the mains cable plugs in, make sure it is switched to ON.
Press the Power button on the front panel. If your system boots and displays text on the screen, skip to the Bootup is OK, what now? section of this article.
If your system is still not booting at this point, you've eliminated a good deal of possible problems and have only a few parts to test for the fault. We've established that the fault lies either in the PSU, Motherboard, CPU, RAM or Video Card.
Take each part in turn (leaving the motherboard till last) and either replace it with a 'known good' item (i.e. from a working PC) or test it in another working PC. The faulty item can then be easily identified as the one which:
1. When replaced with a 'known good' one allows the PC to boot
or
2. Causes a good PC to stop working correctly.
If you get as far as testing the Motherboard, it is the item with the problem. Before you take it back for a replacement, there are a couple of things you can do to make sure it is faulty.
1. Double check that your CPU and Memory are compatible with your motherboard and that you have configured the motherboard correctly as per the manual.
2. Locate and follow the procedure in the manual to reset the BIOS.
If you've done all this and still no joy, re-package the motherboard and take/send it back to the retailer for testing/replacement.
Bootup is OK, what now?
If your system booted successfully in the 'Back to basics' section, you will have tested the fundamental parts of your PC. The fault therefore must lay in one the devices presently unconnected in your system.
Fault diagnosis at this stage is easier, but can take longer. Your aim now is to connect one item or connector at a time, then power up the system, then connect another item or connector, power up etc. until the system fails to boot again. One of two things will happen:
1. Once all the items are reconnected the system continues to work correctly (Problem solved!)
or2. One of the connections/items will cause the system to fail at the next boot.
If you get to stage 2, the last item you connected has the fault. Confirm that you have connected it correctly, with it's instructions (if any) and return it to the retailer if the problem persists.
 Serial ATA drives are still fairly new, so we will only cover them briefly.
Serial ATA drives are still fairly new, so we will only cover them briefly.  Intel Core 2 Duo E6750 2.66 GHz 1333MHz FSB Processor Review
Intel Core 2 Duo E6750 2.66 GHz 1333MHz FSB Processor Review  Intel Core 2 Duo E6600 2.4GHz Processor Review
Intel Core 2 Duo E6600 2.4GHz Processor Review  AMD Athlon64 X2 4800+ 65nm Processor Review
AMD Athlon64 X2 4800+ 65nm Processor Review  Intel Pentium M 740 1.73GHz socket 479 Processor Review
Intel Pentium M 740 1.73GHz socket 479 Processor Review  AMD Sempron 3600+ 2.0GHz Socket AM2 Processor Review
AMD Sempron 3600+ 2.0GHz Socket AM2 Processor Review  Intel Pentium D 940 3.2GHz Dual Core Processor Review
Intel Pentium D 940 3.2GHz Dual Core Processor Review  AMD Athlon64 FX-62 and X2 5000+ Socket AM2 Processors Reviewed
AMD Athlon64 FX-62 and X2 5000+ Socket AM2 Processors Reviewed  AMD Athlon64 FX-60 Dual Core Processor Review
AMD Athlon64 FX-60 Dual Core Processor Review  AMD Athlon64 X2 4800+ Processor Review
AMD Athlon64 X2 4800+ Processor Review  Intel Pentium D 840 Dual-Core LGA775 Processor Review
Intel Pentium D 840 Dual-Core LGA775 Processor Review  VIA C7-M Processor Preview
VIA C7-M Processor Preview  AMD Athlon64 3700+ Overclocking Fun; How Fast Can It Go?
AMD Athlon64 3700+ Overclocking Fun; How Fast Can It Go?  The Technology Behind Dual Core CPUs
The Technology Behind Dual Core CPUs  IBM's CELL Processor: Preview to Greatness?
IBM's CELL Processor: Preview to Greatness?  Intel Pentium 4 540 (3.2E) Socket LGA 775 Processor Review
Intel Pentium 4 540 (3.2E) Socket LGA 775 Processor Review  AMD Athlon64 3500+ Overclocking Adventure
AMD Athlon64 3500+ Overclocking Adventure  AMD Athlon64 3800+ Socket 939 64-bit CPU Review
AMD Athlon64 3800+ Socket 939 64-bit CPU Review  Intel's 64-bit Technology: Come Late, Stay Quiet.
Intel's 64-bit Technology: Come Late, Stay Quiet.  AMD Athlon64 - 64-bit vs. 32-bit Head On Comparison
AMD Athlon64 - 64-bit vs. 32-bit Head On Comparison  AMD Athlon64 4000+ Socket 939 Processor Review
AMD Athlon64 4000+ Socket 939 Processor Review  Intel Xeon 3.06 GHz Socket 604 Processor Review
Intel Xeon 3.06 GHz Socket 604 Processor Review  Intel Pentium 4 3.2E GHz Prescott Processor Review
Intel Pentium 4 3.2E GHz Prescott Processor Review  AMD AthlonXP 2500+ Barton Processor Review
AMD AthlonXP 2500+ Barton Processor Review  Intel Pentium 4 3.2GHz Extreme Edition Processor Review
Intel Pentium 4 3.2GHz Extreme Edition Processor Review  Intel Pentium 4 3.2GHz-C 800MHz FSB Processor Review
Intel Pentium 4 3.2GHz-C 800MHz FSB Processor Review  AMD Athlon64 3200+ 32/64-bit Processor Review
AMD Athlon64 3200+ 32/64-bit Processor Review  AMD Athlon64 and AMD's 64-bit technology
AMD Athlon64 and AMD's 64-bit technology  AMD AthlonXP 3200+ 400MHz FSB Processor Review
AMD AthlonXP 3200+ 400MHz FSB Processor Review  Intel Pentium 4 3.0GHz 800MHZ FSB Processor Review
Intel Pentium 4 3.0GHz 800MHZ FSB Processor Review  AMDs Move To a 400MHz Bus Speed
AMDs Move To a 400MHz Bus Speed  AMD AthlonXP 3000+ Barton Processor Review
AMD AthlonXP 3000+ Barton Processor Review  Crusoe Special Embedded (SE) processors
Crusoe Special Embedded (SE) processors  Transmeta Demo's The TM8000 Astro Processor
Transmeta Demo's The TM8000 Astro Processor  Intel Pentium 4 2.66GHz Processor Review
Intel Pentium 4 2.66GHz Processor Review  Intel Pentium 4 2.4B GHz Processor Review
Intel Pentium 4 2.4B GHz Processor Review  Intel Pentium 4 2.8 GHz Processor Review
Intel Pentium 4 2.8 GHz Processor Review  AMD AthlonXP 2700+ 333 MHz FSB Processor Review
AMD AthlonXP 2700+ 333 MHz FSB Processor Review  AMD AthlonXP 2400+ Processor Review
AMD AthlonXP 2400+ Processor Review  Intel Celeron 1.8GHz Processor Review
Intel Celeron 1.8GHz Processor Review  AMD 2.13GHz AthlonXP 2600+ Arrives
AMD 2.13GHz AthlonXP 2600+ Arrives  AMD AthlonXP 2100+/2000+ Thoroughbred Review
AMD AthlonXP 2100+/2000+ Thoroughbred Review  Intel Pentium 4 1.6A GHz Review
Intel Pentium 4 1.6A GHz Review  AMD AthlonXP Thoroughbred Processor
AMD AthlonXP Thoroughbred Processor  AMD Duron 1 GHz Processor Review
AMD Duron 1 GHz Processor Review  The AXP21K+ Trick - Unlocking the AthlonXP 2100+
The AXP21K+ Trick - Unlocking the AthlonXP 2100+  AMD AthlonXP 2100+ Processor Review
AMD AthlonXP 2100+ Processor Review  Intel Pentium 4 2.0 GHz Review
Intel Pentium 4 2.0 GHz Review  Intel Pentium 4 1.5 GHz (m478) Review
Intel Pentium 4 1.5 GHz (m478) Review  AMD AthlonXP 1900+ CPU Review
AMD AthlonXP 1900+ CPU Review  AMD AthlonXP 2000+ System Review
AMD AthlonXP 2000+ System Review  Enter the Green Athlon XP
Enter the Green Athlon XP  AMD AthlonXP 1800+ Processor Review
AMD AthlonXP 1800+ Processor Review  Transmeta releases TM6000
Transmeta releases TM6000  Intel Pentium 4 1.7 GHz Processor Review
Intel Pentium 4 1.7 GHz Processor Review  Overclocking the 1.4GHz Athlon AYHJAR
Overclocking the 1.4GHz Athlon AYHJAR  A Brief Look at Code Morphing Software 4.2
A Brief Look at Code Morphing Software 4.2  Marketing of Megahertz
Marketing of Megahertz  Upgrade Guides: Intel Pentium 4 Processor
Upgrade Guides: Intel Pentium 4 Processor  AMD 1000Mhz (1Ghz) T-Bird CPU Review
AMD 1000Mhz (1Ghz) T-Bird CPU Review 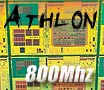 AMD Athlon 800Mhz Processor Review
AMD Athlon 800Mhz Processor Review  AMD Duron 700 - 1Ghz Review
AMD Duron 700 - 1Ghz Review  Crusoe RoadMap
Crusoe RoadMap  Asus Slocket III Review
Asus Slocket III Review  Transmeta's Risk Factors
Transmeta's Risk Factors  Intel Pentium III 800EB Slot-1
Intel Pentium III 800EB Slot-1  New Horizons with Crusoe Processors
New Horizons with Crusoe Processors  Performa 500 Review
Performa 500 Review  Intel Pentium III 600E Overclocking
Intel Pentium III 600E Overclocking  Soltek SL-02A++ Slocket Adaptor Review
Soltek SL-02A++ Slocket Adaptor Review  Cyrix/VIA MII-PR433 Processor Review
Cyrix/VIA MII-PR433 Processor Review  Crusoe Based Prototypes
Crusoe Based Prototypes  Crusoe Themal Issues
Crusoe Themal Issues  New Crusoe Pictures
New Crusoe Pictures  Transmeta Unveiled
Transmeta Unveiled  Crusoe Awakens
Crusoe Awakens